Gerekli adımları sorunsuz bir şekilde tamamlamak için lütfen haberin tamamını okuyun ve eksiksiz olarak uygulayın...
BlackBerry
telefonumuzun
modem özelliğini kullanarak
internet erişimi sağlamayabilmek için bilgisayarımızda "BlackBerry Desktop Manager"
uygulamasının kurulu olması gerekmekte.
Eğer bilgisayarımızda "BlackBerry Desktop Manager" programı kurulu değilse öncelikle aşağıdaki adımları uygulamamız gerekiyor.
1. "BlackBerry Desktop Manager" Uygulamasının İndirilmesi:
* Öncelikle
BU ADRESİ ziyaret ediyoruz.
* Resimde gördüğümüz gibi; "BlackBerry Desktop Software v5.0" uygulamasını seçerek "Next" diyoruz.
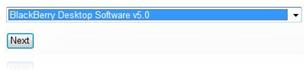
* Bu seçimden sonra
yazılımın "Multilanguage (Çok Dilli Destek)"
destekli dosyasını "Download Software" tıklıyoruz ve indirme işleminin son aşamasına geliyoruz.
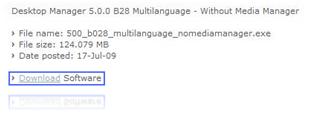
* Son olarak; "Would you like to receive information about RIM and/or BlackBerry products and/or services from RIM or authorized third parties selected by RIM?" bilgilendirmeye "Yes" olarak
cevap verirseniz; formda ki "First Name / Last Name / E-Mail" bilgilerini doldurmanız gerekmektedir, "No" seçerseniz herhangi bir form doldurmadan resimde gördüğünüz "Download" butonunu tıklayarak uygulamayı indiriyoruz.
2. "BlackBerry Desktop Manager" Uygulamasının Kurulması:

İndirme işlemi bittikten sonra ilk olarak "Çalıştır'a" tıklıyoruz. Daha sonra indirilen program dosyaları kurulum için hazırlanırken birkaç dakika beklememiz gerekiyor.

Bekleme aşağıdaki resim karşımıza çıktığında sona ermiş oluyor. Artık kurulum adımlarını başlatmış oluyoruz.
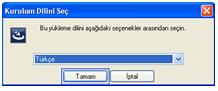
Yazılımı kullanmak istediğimiz dili seçiyoruz. Daha sonra "Tamam" diyerek bir sonraki adıma geçiyoruz.
Bu adımda karşımıza "BlackBerry Desktop Manager InstallShield Wizard" çıkıyor. "İleri >" diyerek bir sonraki adıma geçiyoruz.

Bu adımda listbox'tan bulunduğumuz Ülke'yi girmemiz daha sonra "İleri >" dememiz gerekiyor.
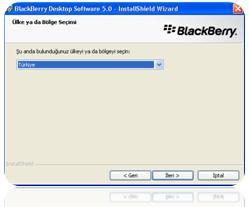
Bu adımda; "Lisans sözleşmesi koşullarını kabul ediyorum" seçili durumda iken "İleri >" diyoruz.

"BlackBerry Desktop Software 5.0 yükleme yeri:" grubunda kullanarak uygulamanın kurulacağı dizini isteğinize göre belirleyebilirsiziniz.
"Bu uygulama kimin için yüklenecek:" grubunda programı sizden başka kullanan olmayacaksa "Yalnızca benim için ( )" seçeneğini işaretliyoruz.
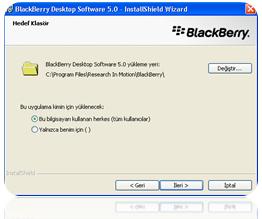
Bu adımda uygulama özellikleri hakkında değişiklik yapıp-yapmayacağımızı belirtmemiz isteyen Wizard ekranına geliyoruz. "Normal" seçili durumda olması bizim için yeterli. "İleri > " diyerek bir sonraki adıma geçiyoruz.

BlackBerry için yeni özelliklerden birisi olan "BlackBerry Media Sync" ile masaüstünüzdeki
iTunes®
müzik dosyalarını BlackBerry akıllı telefonunuza aktarmak artık daha kolay... Eğer böyle bir özelliğe ihtiyaç duyuyor iseniz "BlackBerry Media Sync" seçili iken "İleri >" tıklıyoruz.
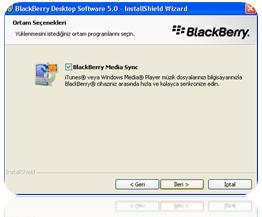
Bu adımda ise kullandığımız BlackBerry servisimize göre bir seçeneği işaretlememiz gerekiyor. Biz "Bir kişisel e-
posta hesabıyla ilişkilendir" seçeneğiniz seçiyor ve "İleri >" tıklayarak bir sonraki adıma geçiyoruz.

Bu Wizard ekranında;
1) BlackBerry uygulamasının bilgisayar her açıldığında başlatılmasını istiyorsanız işaretliyoruz,
2) Uygulamanın kısayolunu masaüstüne göndermek istiyorsak işaretliyoruz,
3) Yazılım güncellemelerinin otomatik olarak
kontrol edilmesini istiyorsak bu seçeneği de işaretliyoruz.
Uygulama kurulum adımları artık bitti "Son" diyerek kurulum işlemini bitiyoruz.
Birkaç dakika sonra uygulamanın sorunsuz çalışabilmesi için
sistemi restart etmemizi isteyecek olan aşağıdaki resim ile karşılaşıyoruz.
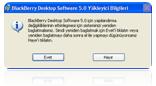
Sistem yeniden başladığında "BlackBerry Desktop Manager" artık sorunsuz bir şekilde sistemimize kurulmuş ve çalışır durumda olacaktır.
***
Eğer sisteminizde "BlackBerry Desktop Manager" programı kurulu ise BlackBerry Modem ayarlarını yapmak için aşağıdaki adımları uygulamamız gerekmektedir.
1. Çevirmeli Ağ Modem'i Eklenmesi ve Ayarlarının Yapılması:
Masaüstünüzde bulunan "Ağ Bağlantıları" simgesine sağ tıklayıp "Özellikler" seçeneğine tıklıyoruz.
Ağ bağlantılarını açtığınızda sol tarafta bulunan "Yeni bağlantı oluştur" linkine tıklıyoruz.

Bu adımda "Yeni Bağlantı Kurulum Sihirbazı" aracılığı ile yeni bir bağlantı kurulum adımlarını tamamlayacağız. "İleri >" seçeneğini kullanarak bir sonraki adıma geçiyoruz.
Bu adımda "
İnternet'e Bağlan" seçeneğini seçerek bir sonraki adıma "İleri >" diyerek geçiyoruz.
Bu adımda "Bağlantımı ben ayarlayayım" seçeneği seçili durumda iken bir sonraki adım için "İleri >" seçeneğini kullanıyoruz.

"Çevirmeli ağ modemi kullanarak bağlan" seçeneğini seçerek bu adımı da "İleri >" ile geçiyoruz.
Bu adımda bir 'IIS Adı' girmemiz gerekiyor. Ben "BBerry Connections" etiketini kullandım. Sizde istediğiniz bir adı kullanabilirsiniz. "İleri >" tıklayarak bir sonraki adıma geçiyoruz.
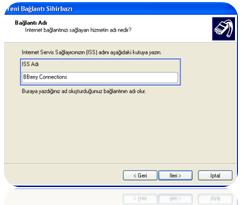
"Telefon No" kısmına *99# değerini diriyoruz. Daha sonra "İleri >" tıklayarak bir sonraki adıma geçiyoruz.
"BlackBerry Desktop Manager" yüklerken de karşımıza çıkan 'Bağlantı Kullanılabilirliği' için geçerlilik burada da aynı, "Herkes için" seçili durumda "İleri >" kullanarak bir sonraki adıma geçiyoruz.
Oluşturduğumuz IIS bağlantı için bizden istenen "Kullanıcı Adı,
Parola ve Parola Onay" bilgilerini, aynı zamanda diğer seçenekleri boş bırakarak "İleri >" basıyor ve sonraki adıma geçiyoruz.
"Bu bağlantının kısayolunu masaüstüne ekle" seçeneğini seçerek masaüstüne resimdeki gibi; aktif olmayan bir bağlantı kısayolu göndermiş oluyoruz.
2. BlackBerry Standart Modem Ayarının da Eklenmesi ve İnternet'e Erişim:
"Başlat > Denetim Masası" yolunu izleyerek denetim masasını açıyoruz.
'Telefon ve Modem Seçenekleri' simgesine tıklıyoruz.
Bu adımda ise;
1. Şu anda bulunduğunuz
ülke ve
bölge:
Türkiye
2. Bulunduğunuz konumun alan veya şehir kodu: 212 ...
bilgilerini girdikten sonra "Tamam" diyoruz.
Gerek Win.
Vista OS gerekse Win. XP OS. olsun standart modem seçtikten sonra "Özellikler" tıklıyoruz.
Şuana kadar yapılan genellikle standart bağlantı kurulmasıydı. Şimdi asıl önemli ayarı yapmamız gereken yere geldik.
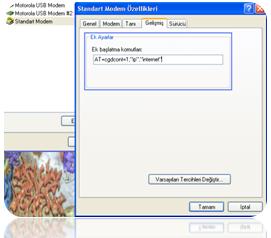
"Gelişmiş" sekmesine tıklıyoruz ve burada "Ek başlatma komutları" alanına;

..değerini girdikten sonra "Tamam" ve sonra tekrar "Tamam" diyerek bağlantı ve modem ayarlarını tamamlamış oluyoruz.
Şimdi sıra ayarlarımız çalıştığını ve internet erişimimizin olup olmadığını görmek. Bunun için öncelikle Masaüstünde bulunan "Desktop Manager" kısayoluna sağ tıklayarak "Aç" komutunu vermek. Eğer masaüstünden bu kısayolu göremiyorsanız;

"BlackBerry Desktop Manager" programını çalıştırdığımızda Outlook profili seçmemizi isteyen bu popup penceresini "İptal" diyerek kapatıyoruz.
Şimdi masaüstüne kısayolunu gönderdiğimi "BBerry Connections" simgesine sağ tıklayarak "Bağlan" komutunu veriyoruz.
Sağ taraftaki bağlantı yardımcısı çıkıyor. Üzerinde herhangi bir değişik yapmıyoruz ancak "Kullanıcı Adı ve Parola" bilgilerinin boş olduğundan emin oluyoruz. "Numara Çevir" diyoruz ve bu ekranın yerini bağlantı kontrol ekranı;

..ve bağlantı kuruluyor. Bağlantının başarılı bir şekilde tamamlandığını ve erişimin sorunsuz sağlandığını "BBerry Connections" simgemizin ve "BBerry Connections, su anda bağlı" bildirimi ile görüyoruz.
***
Bu yazıyı buraya kadar sabırla okudunuz ve
iPhone'la internete nasıl bağlanacağım sorusuna henüz cevap bulamadım diyorsanız kısa ve net olarak bir tek cümle ile bunu da anlatalım.
iPhone'u USB kablosu ile bilgisayara bağlayın, iTunes'u açın ve internetin keyfini çıkarmaya başlayın.

 TANITIM FİLMİ
TANITIM FİLMİ
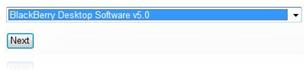 * Bu seçimden sonra yazılımın "Multilanguage (Çok Dilli Destek)" destekli dosyasını "Download Software" tıklıyoruz ve indirme işleminin son aşamasına geliyoruz.
* Bu seçimden sonra yazılımın "Multilanguage (Çok Dilli Destek)" destekli dosyasını "Download Software" tıklıyoruz ve indirme işleminin son aşamasına geliyoruz.
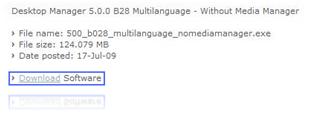 * Son olarak; "Would you like to receive information about RIM and/or BlackBerry products and/or services from RIM or authorized third parties selected by RIM?" bilgilendirmeye "Yes" olarak cevap verirseniz; formda ki "First Name / Last Name / E-Mail" bilgilerini doldurmanız gerekmektedir, "No" seçerseniz herhangi bir form doldurmadan resimde gördüğünüz "Download" butonunu tıklayarak uygulamayı indiriyoruz.
2. "BlackBerry Desktop Manager" Uygulamasının Kurulması:
* Son olarak; "Would you like to receive information about RIM and/or BlackBerry products and/or services from RIM or authorized third parties selected by RIM?" bilgilendirmeye "Yes" olarak cevap verirseniz; formda ki "First Name / Last Name / E-Mail" bilgilerini doldurmanız gerekmektedir, "No" seçerseniz herhangi bir form doldurmadan resimde gördüğünüz "Download" butonunu tıklayarak uygulamayı indiriyoruz.
2. "BlackBerry Desktop Manager" Uygulamasının Kurulması:
 İndirme işlemi bittikten sonra ilk olarak "Çalıştır'a" tıklıyoruz. Daha sonra indirilen program dosyaları kurulum için hazırlanırken birkaç dakika beklememiz gerekiyor.
İndirme işlemi bittikten sonra ilk olarak "Çalıştır'a" tıklıyoruz. Daha sonra indirilen program dosyaları kurulum için hazırlanırken birkaç dakika beklememiz gerekiyor.
 Bekleme aşağıdaki resim karşımıza çıktığında sona ermiş oluyor. Artık kurulum adımlarını başlatmış oluyoruz.
Bekleme aşağıdaki resim karşımıza çıktığında sona ermiş oluyor. Artık kurulum adımlarını başlatmış oluyoruz.
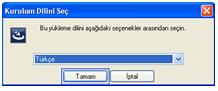 Yazılımı kullanmak istediğimiz dili seçiyoruz. Daha sonra "Tamam" diyerek bir sonraki adıma geçiyoruz.
Bu adımda karşımıza "BlackBerry Desktop Manager InstallShield Wizard" çıkıyor. "İleri >" diyerek bir sonraki adıma geçiyoruz.
Yazılımı kullanmak istediğimiz dili seçiyoruz. Daha sonra "Tamam" diyerek bir sonraki adıma geçiyoruz.
Bu adımda karşımıza "BlackBerry Desktop Manager InstallShield Wizard" çıkıyor. "İleri >" diyerek bir sonraki adıma geçiyoruz.
 Bu adımda listbox'tan bulunduğumuz Ülke'yi girmemiz daha sonra "İleri >" dememiz gerekiyor.
Bu adımda listbox'tan bulunduğumuz Ülke'yi girmemiz daha sonra "İleri >" dememiz gerekiyor.
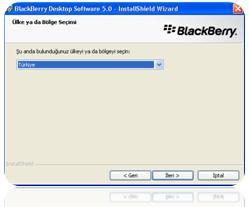 Bu adımda; "Lisans sözleşmesi koşullarını kabul ediyorum" seçili durumda iken "İleri >" diyoruz.
Bu adımda; "Lisans sözleşmesi koşullarını kabul ediyorum" seçili durumda iken "İleri >" diyoruz.
 "BlackBerry Desktop Software 5.0 yükleme yeri:" grubunda kullanarak uygulamanın kurulacağı dizini isteğinize göre belirleyebilirsiziniz.
"Bu uygulama kimin için yüklenecek:" grubunda programı sizden başka kullanan olmayacaksa "Yalnızca benim için ( )" seçeneğini işaretliyoruz.
"BlackBerry Desktop Software 5.0 yükleme yeri:" grubunda kullanarak uygulamanın kurulacağı dizini isteğinize göre belirleyebilirsiziniz.
"Bu uygulama kimin için yüklenecek:" grubunda programı sizden başka kullanan olmayacaksa "Yalnızca benim için ( )" seçeneğini işaretliyoruz.
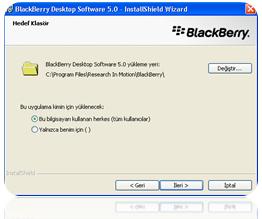 Bu adımda uygulama özellikleri hakkında değişiklik yapıp-yapmayacağımızı belirtmemiz isteyen Wizard ekranına geliyoruz. "Normal" seçili durumda olması bizim için yeterli. "İleri > " diyerek bir sonraki adıma geçiyoruz.
Bu adımda uygulama özellikleri hakkında değişiklik yapıp-yapmayacağımızı belirtmemiz isteyen Wizard ekranına geliyoruz. "Normal" seçili durumda olması bizim için yeterli. "İleri > " diyerek bir sonraki adıma geçiyoruz.
 BlackBerry için yeni özelliklerden birisi olan "BlackBerry Media Sync" ile masaüstünüzdeki iTunes® müzik dosyalarını BlackBerry akıllı telefonunuza aktarmak artık daha kolay... Eğer böyle bir özelliğe ihtiyaç duyuyor iseniz "BlackBerry Media Sync" seçili iken "İleri >" tıklıyoruz.
BlackBerry için yeni özelliklerden birisi olan "BlackBerry Media Sync" ile masaüstünüzdeki iTunes® müzik dosyalarını BlackBerry akıllı telefonunuza aktarmak artık daha kolay... Eğer böyle bir özelliğe ihtiyaç duyuyor iseniz "BlackBerry Media Sync" seçili iken "İleri >" tıklıyoruz.
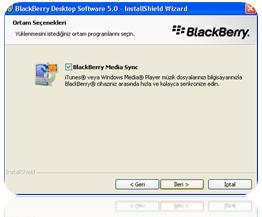 Bu adımda ise kullandığımız BlackBerry servisimize göre bir seçeneği işaretlememiz gerekiyor. Biz "Bir kişisel e-posta hesabıyla ilişkilendir" seçeneğiniz seçiyor ve "İleri >" tıklayarak bir sonraki adıma geçiyoruz.
Bu adımda ise kullandığımız BlackBerry servisimize göre bir seçeneği işaretlememiz gerekiyor. Biz "Bir kişisel e-posta hesabıyla ilişkilendir" seçeneğiniz seçiyor ve "İleri >" tıklayarak bir sonraki adıma geçiyoruz.
 Bu Wizard ekranında;
1) BlackBerry uygulamasının bilgisayar her açıldığında başlatılmasını istiyorsanız işaretliyoruz,
2) Uygulamanın kısayolunu masaüstüne göndermek istiyorsak işaretliyoruz,
3) Yazılım güncellemelerinin otomatik olarak kontrol edilmesini istiyorsak bu seçeneği de işaretliyoruz.
Uygulama kurulum adımları artık bitti "Son" diyerek kurulum işlemini bitiyoruz.
Birkaç dakika sonra uygulamanın sorunsuz çalışabilmesi için sistemi restart etmemizi isteyecek olan aşağıdaki resim ile karşılaşıyoruz.
Bu Wizard ekranında;
1) BlackBerry uygulamasının bilgisayar her açıldığında başlatılmasını istiyorsanız işaretliyoruz,
2) Uygulamanın kısayolunu masaüstüne göndermek istiyorsak işaretliyoruz,
3) Yazılım güncellemelerinin otomatik olarak kontrol edilmesini istiyorsak bu seçeneği de işaretliyoruz.
Uygulama kurulum adımları artık bitti "Son" diyerek kurulum işlemini bitiyoruz.
Birkaç dakika sonra uygulamanın sorunsuz çalışabilmesi için sistemi restart etmemizi isteyecek olan aşağıdaki resim ile karşılaşıyoruz.
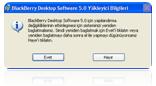 Sistem yeniden başladığında "BlackBerry Desktop Manager" artık sorunsuz bir şekilde sistemimize kurulmuş ve çalışır durumda olacaktır.
***
Eğer sisteminizde "BlackBerry Desktop Manager" programı kurulu ise BlackBerry Modem ayarlarını yapmak için aşağıdaki adımları uygulamamız gerekmektedir.
1. Çevirmeli Ağ Modem'i Eklenmesi ve Ayarlarının Yapılması:
Masaüstünüzde bulunan "Ağ Bağlantıları" simgesine sağ tıklayıp "Özellikler" seçeneğine tıklıyoruz.
Ağ bağlantılarını açtığınızda sol tarafta bulunan "Yeni bağlantı oluştur" linkine tıklıyoruz.
Sistem yeniden başladığında "BlackBerry Desktop Manager" artık sorunsuz bir şekilde sistemimize kurulmuş ve çalışır durumda olacaktır.
***
Eğer sisteminizde "BlackBerry Desktop Manager" programı kurulu ise BlackBerry Modem ayarlarını yapmak için aşağıdaki adımları uygulamamız gerekmektedir.
1. Çevirmeli Ağ Modem'i Eklenmesi ve Ayarlarının Yapılması:
Masaüstünüzde bulunan "Ağ Bağlantıları" simgesine sağ tıklayıp "Özellikler" seçeneğine tıklıyoruz.
Ağ bağlantılarını açtığınızda sol tarafta bulunan "Yeni bağlantı oluştur" linkine tıklıyoruz.
 Bu adımda "Yeni Bağlantı Kurulum Sihirbazı" aracılığı ile yeni bir bağlantı kurulum adımlarını tamamlayacağız. "İleri >" seçeneğini kullanarak bir sonraki adıma geçiyoruz.
Bu adımda "İnternet'e Bağlan" seçeneğini seçerek bir sonraki adıma "İleri >" diyerek geçiyoruz.
Bu adımda "Bağlantımı ben ayarlayayım" seçeneği seçili durumda iken bir sonraki adım için "İleri >" seçeneğini kullanıyoruz.
Bu adımda "Yeni Bağlantı Kurulum Sihirbazı" aracılığı ile yeni bir bağlantı kurulum adımlarını tamamlayacağız. "İleri >" seçeneğini kullanarak bir sonraki adıma geçiyoruz.
Bu adımda "İnternet'e Bağlan" seçeneğini seçerek bir sonraki adıma "İleri >" diyerek geçiyoruz.
Bu adımda "Bağlantımı ben ayarlayayım" seçeneği seçili durumda iken bir sonraki adım için "İleri >" seçeneğini kullanıyoruz.
 "Çevirmeli ağ modemi kullanarak bağlan" seçeneğini seçerek bu adımı da "İleri >" ile geçiyoruz.
Bu adımda bir 'IIS Adı' girmemiz gerekiyor. Ben "BBerry Connections" etiketini kullandım. Sizde istediğiniz bir adı kullanabilirsiniz. "İleri >" tıklayarak bir sonraki adıma geçiyoruz.
"Çevirmeli ağ modemi kullanarak bağlan" seçeneğini seçerek bu adımı da "İleri >" ile geçiyoruz.
Bu adımda bir 'IIS Adı' girmemiz gerekiyor. Ben "BBerry Connections" etiketini kullandım. Sizde istediğiniz bir adı kullanabilirsiniz. "İleri >" tıklayarak bir sonraki adıma geçiyoruz.
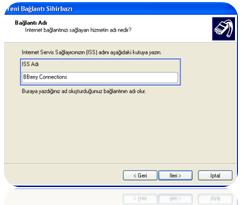 "Telefon No" kısmına *99# değerini diriyoruz. Daha sonra "İleri >" tıklayarak bir sonraki adıma geçiyoruz.
"BlackBerry Desktop Manager" yüklerken de karşımıza çıkan 'Bağlantı Kullanılabilirliği' için geçerlilik burada da aynı, "Herkes için" seçili durumda "İleri >" kullanarak bir sonraki adıma geçiyoruz.
Oluşturduğumuz IIS bağlantı için bizden istenen "Kullanıcı Adı, Parola ve Parola Onay" bilgilerini, aynı zamanda diğer seçenekleri boş bırakarak "İleri >" basıyor ve sonraki adıma geçiyoruz.
"Bu bağlantının kısayolunu masaüstüne ekle" seçeneğini seçerek masaüstüne resimdeki gibi; aktif olmayan bir bağlantı kısayolu göndermiş oluyoruz.
2. BlackBerry Standart Modem Ayarının da Eklenmesi ve İnternet'e Erişim:
"Başlat > Denetim Masası" yolunu izleyerek denetim masasını açıyoruz.
'Telefon ve Modem Seçenekleri' simgesine tıklıyoruz.
Bu adımda ise;
1. Şu anda bulunduğunuz ülke ve bölge: Türkiye
2. Bulunduğunuz konumun alan veya şehir kodu: 212 ...
bilgilerini girdikten sonra "Tamam" diyoruz.
Gerek Win. Vista OS gerekse Win. XP OS. olsun standart modem seçtikten sonra "Özellikler" tıklıyoruz.
Şuana kadar yapılan genellikle standart bağlantı kurulmasıydı. Şimdi asıl önemli ayarı yapmamız gereken yere geldik.
"Telefon No" kısmına *99# değerini diriyoruz. Daha sonra "İleri >" tıklayarak bir sonraki adıma geçiyoruz.
"BlackBerry Desktop Manager" yüklerken de karşımıza çıkan 'Bağlantı Kullanılabilirliği' için geçerlilik burada da aynı, "Herkes için" seçili durumda "İleri >" kullanarak bir sonraki adıma geçiyoruz.
Oluşturduğumuz IIS bağlantı için bizden istenen "Kullanıcı Adı, Parola ve Parola Onay" bilgilerini, aynı zamanda diğer seçenekleri boş bırakarak "İleri >" basıyor ve sonraki adıma geçiyoruz.
"Bu bağlantının kısayolunu masaüstüne ekle" seçeneğini seçerek masaüstüne resimdeki gibi; aktif olmayan bir bağlantı kısayolu göndermiş oluyoruz.
2. BlackBerry Standart Modem Ayarının da Eklenmesi ve İnternet'e Erişim:
"Başlat > Denetim Masası" yolunu izleyerek denetim masasını açıyoruz.
'Telefon ve Modem Seçenekleri' simgesine tıklıyoruz.
Bu adımda ise;
1. Şu anda bulunduğunuz ülke ve bölge: Türkiye
2. Bulunduğunuz konumun alan veya şehir kodu: 212 ...
bilgilerini girdikten sonra "Tamam" diyoruz.
Gerek Win. Vista OS gerekse Win. XP OS. olsun standart modem seçtikten sonra "Özellikler" tıklıyoruz.
Şuana kadar yapılan genellikle standart bağlantı kurulmasıydı. Şimdi asıl önemli ayarı yapmamız gereken yere geldik.
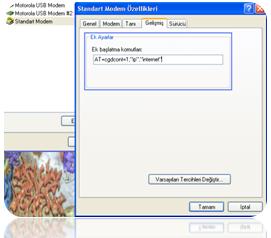 "Gelişmiş" sekmesine tıklıyoruz ve burada "Ek başlatma komutları" alanına;
"Gelişmiş" sekmesine tıklıyoruz ve burada "Ek başlatma komutları" alanına;
 ..değerini girdikten sonra "Tamam" ve sonra tekrar "Tamam" diyerek bağlantı ve modem ayarlarını tamamlamış oluyoruz.
Şimdi sıra ayarlarımız çalıştığını ve internet erişimimizin olup olmadığını görmek. Bunun için öncelikle Masaüstünde bulunan "Desktop Manager" kısayoluna sağ tıklayarak "Aç" komutunu vermek. Eğer masaüstünden bu kısayolu göremiyorsanız;
..değerini girdikten sonra "Tamam" ve sonra tekrar "Tamam" diyerek bağlantı ve modem ayarlarını tamamlamış oluyoruz.
Şimdi sıra ayarlarımız çalıştığını ve internet erişimimizin olup olmadığını görmek. Bunun için öncelikle Masaüstünde bulunan "Desktop Manager" kısayoluna sağ tıklayarak "Aç" komutunu vermek. Eğer masaüstünden bu kısayolu göremiyorsanız;
 "BlackBerry Desktop Manager" programını çalıştırdığımızda Outlook profili seçmemizi isteyen bu popup penceresini "İptal" diyerek kapatıyoruz.
Şimdi masaüstüne kısayolunu gönderdiğimi "BBerry Connections" simgesine sağ tıklayarak "Bağlan" komutunu veriyoruz.
Sağ taraftaki bağlantı yardımcısı çıkıyor. Üzerinde herhangi bir değişik yapmıyoruz ancak "Kullanıcı Adı ve Parola" bilgilerinin boş olduğundan emin oluyoruz. "Numara Çevir" diyoruz ve bu ekranın yerini bağlantı kontrol ekranı;
"BlackBerry Desktop Manager" programını çalıştırdığımızda Outlook profili seçmemizi isteyen bu popup penceresini "İptal" diyerek kapatıyoruz.
Şimdi masaüstüne kısayolunu gönderdiğimi "BBerry Connections" simgesine sağ tıklayarak "Bağlan" komutunu veriyoruz.
Sağ taraftaki bağlantı yardımcısı çıkıyor. Üzerinde herhangi bir değişik yapmıyoruz ancak "Kullanıcı Adı ve Parola" bilgilerinin boş olduğundan emin oluyoruz. "Numara Çevir" diyoruz ve bu ekranın yerini bağlantı kontrol ekranı;
 ..ve bağlantı kuruluyor. Bağlantının başarılı bir şekilde tamamlandığını ve erişimin sorunsuz sağlandığını "BBerry Connections" simgemizin ve "BBerry Connections, su anda bağlı" bildirimi ile görüyoruz.
***
Bu yazıyı buraya kadar sabırla okudunuz ve iPhone'la internete nasıl bağlanacağım sorusuna henüz cevap bulamadım diyorsanız kısa ve net olarak bir tek cümle ile bunu da anlatalım.
iPhone'u USB kablosu ile bilgisayara bağlayın, iTunes'u açın ve internetin keyfini çıkarmaya başlayın.
..ve bağlantı kuruluyor. Bağlantının başarılı bir şekilde tamamlandığını ve erişimin sorunsuz sağlandığını "BBerry Connections" simgemizin ve "BBerry Connections, su anda bağlı" bildirimi ile görüyoruz.
***
Bu yazıyı buraya kadar sabırla okudunuz ve iPhone'la internete nasıl bağlanacağım sorusuna henüz cevap bulamadım diyorsanız kısa ve net olarak bir tek cümle ile bunu da anlatalım.
iPhone'u USB kablosu ile bilgisayara bağlayın, iTunes'u açın ve internetin keyfini çıkarmaya başlayın.

 TANITIM FİLMİ
TANITIM FİLMİ











![[Harun Tokak] Daye](http://image.writeclouds.com/Images/News/20240519/2455014_harun_tokak_294.jpg)


